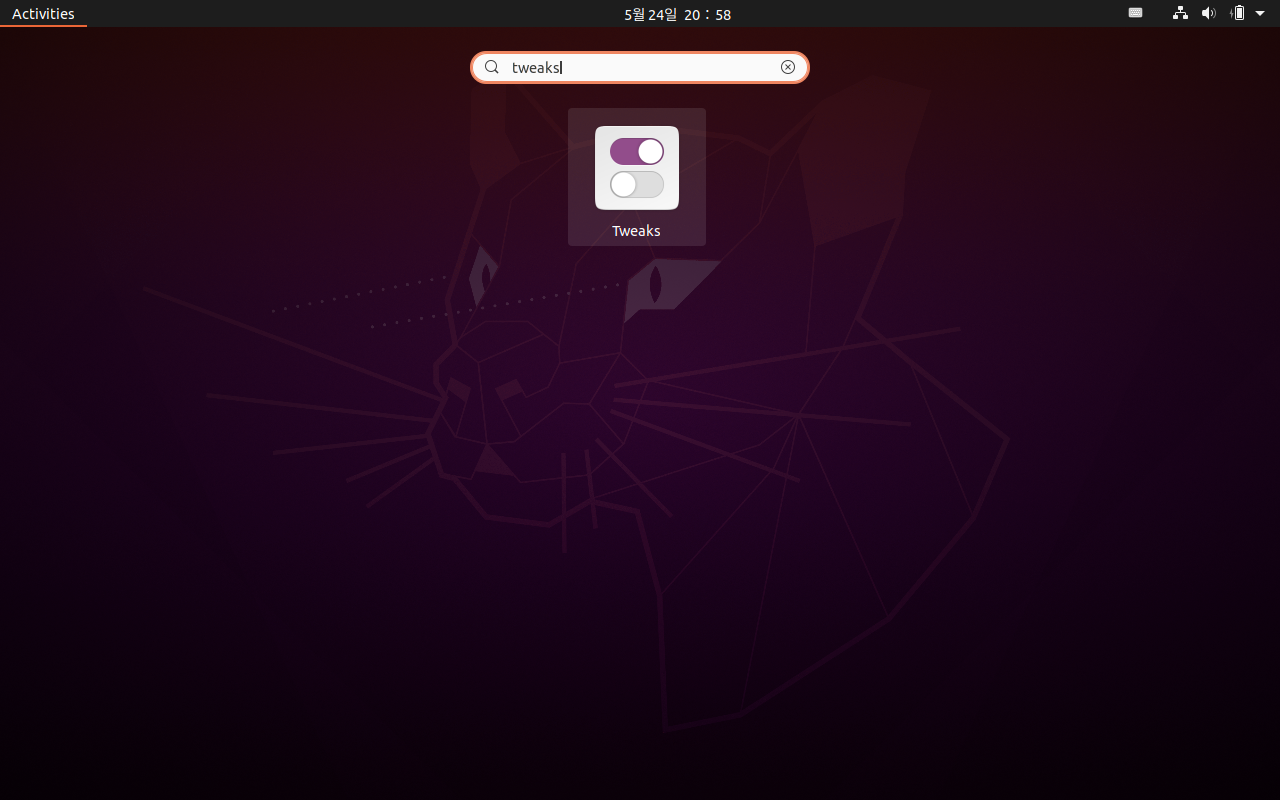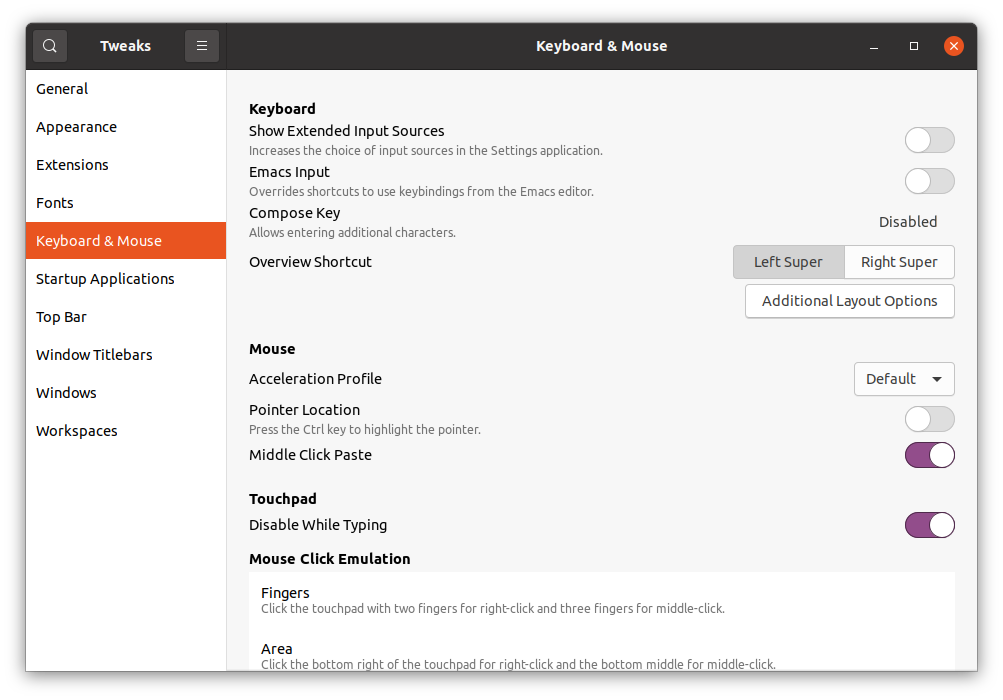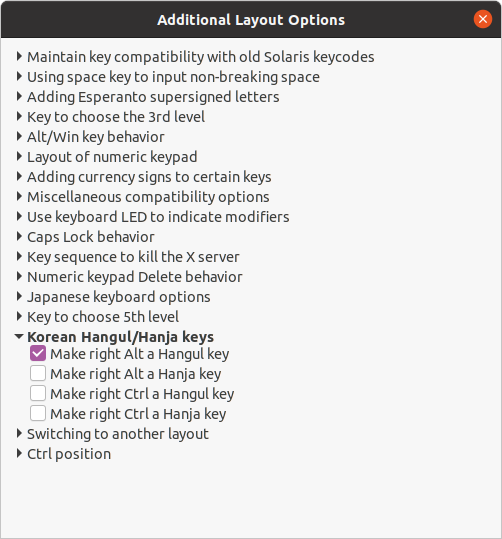HOWTO install LDAP Server
본 포스트는 OpenLDAP을 사용하고자 하는 분들에게 도움을 주고자 작성 되었습니다.
Prerequisite
패키지 리스트를 최신으로 업데이트한다.
Important notes
# Configure vim as default editor
sudo apt-get install -y vim
sudo update-alternatives --set editor /usr/bin/vim.basic
LDAP에 사요할 Domain Name을 /etc/hosts 파일에 추가한다.
다음과 같이 추가한다.
127.0.1.1 ldap.oneuon.com ldap ldap.oneuon.com
OpenLDAP 과 관련 유틸리티를 설치한다.
sudo apt-get install slapd ldap-utils -y
This will prompt a setup window so we need to populate it with the correct credentials.
When asked for administrator password use ************.
Repeat the password to confirm it.
We will use the advantage of slapd setup to fully configure LDAP instead of filling in the details by hand in a text file:
sudo dpkg-reconfigure slapd
Answer the following questions:
You will be asked to omit OpenLDAP server configuration: No
Under DNS domain name fill in: oneuon.com
Under organization name fill in: oneuon Inc.
Under administrator password fill in: ************
Repeat password: ************
Database backend to use, select: HDB
Do you want database to be removed when slapd is purged: Yes
Move old database, choose: Yes
Allow LDAPv2 protocol, choose: No
** If at any point you get the error: **
ldap_bind: Invalid credentials (49)
configure slapd again.
Next, add index to make lookup easier, create a file index.ldif
and populate with the following:
dn: olcDatabase={1}hdb,cn=config
changetype: modify
add: olcDbIndex
olcDbIndex: uid eq,pres,sub
and add it to ldap database:
sudo ldapmodify -Q -Y EXTERNAL -H ldapi:/// -f index.ldif
This should produce the following output:
modifying entry "olcDatabase={1}hdb,cn=config"
If this is not the case recheck your steps and try again.
You can verify that all is working:
sudo ldapsearch -Q -LLL -Y EXTERNAL -H ldapi:/// -b cn=config '(olcDatabase={1}hdb)' olcDbIndex
This should produce the following output:
dn: olcDatabase={1}hdb,cn=config
olcDbIndex: objectClass eq
olcDbIndex: uid eq,pres,sub
If this is not the case recheck your steps and try again.
Next step is to create an ldap user.
Create base.ldif
and populate with:
dn: ou=Users,dc=oneuon,dc=com
objectClass: organizationalUnit
ou: Users
dn: ou=Groups,dc=oneuon,dc=com
objectClass: organizationalUnit
ou: Groups
dn: cn=miners,ou=Groups,dc=oneuon,dc=com
objectClass: posixGroup
cn: miners
gidNumber: 5000
dn: uid=euikook,ou=Users,dc=oneuon,dc=com
objectClass: organizationalPerson
objectClass: person
objectClass: top
objectClass: inetOrgPerson
objectClass: posixAccount
objectClass: shadowAccount
uid: euikook
sn: KIM
givenName: E.K.
cn: E.K. KIM
displayName: E.K. KIM
uidNumber: 10000
gidNumber: 10000
userPassword: test
gecos: E.K. KIM
loginShell: /bin/bash
homeDirectory: /home/euikook
mail: [email protected]
telephoneNumber: 000-000-0000
st: NY
manager: uid=euikook,ou=Users,dc=oneuon,dc=com
shadowExpire: -1
shadowFlag: 0
shadowWarning: 7
shadowMin: 8
shadowMax: 999999
shadowLastChange: 10877
title: System Administrator
Add the user to the LDAP database:
ldapadd -x -D cn=admin,dc=gitlab,dc=dev -w gitlabldap -f base.ldif
This should produce the following output:
adding new entry "ou=Users,dc=oneuon,dc=com"
adding new entry "uid=euikook,ou=Users,dc=oneuon,dc=com"
If this is not the case recheck your steps and try again.
To confirm that the user is in LDAP, use:
ldapsearch -x -LLL -b dc=oneuon,dc=com 'uid=euikook' uid uidNumber displayName mail
and that should produce the output that looks like:
dn: uid=euikook,ou=Users,dc=oneuon,dc=com
uid: euikook
displayName: E.K. KIM
uidNumber: 10000
This would complete setting up the OpenLDAP server. Only thing that is left to do is to give the correct details to GitLab.
Under gitlab.yml there is a LDAP section that should look like this:
## LDAP settings
ldap:
enabled: true
host: 'ldap.oneuon.com'
base: 'dc=oneuon,dc=com'
port: 389
uid: 'uid'
method: 'plain' # "ssl" or "plain"
bind_dn: 'dc=oneuon,dc=com'
password: 'gitlabldap'
Navigate to gitlab source directory and start the GitLab instance with:
bundle exec foreman start
If you now navigate to http://192.168.3.14:3000/ and fill in the sign in page under the LDAP section with:
username: euikook
password: test
you will be authenticated with OpenLDAP server and logged into GitLab.
Logging
Activity logging for slapd is indispensible when implementing an OpenLDAP-based solution yet it must be manually enabled after software installation. Otherwise, only rudimentary messages will appear in the logs. Logging, like any other slapd configuration, is enabled via the slapd-config database.
OpenLDAP comes with multiple logging subsystems (levels) with each one containing the lower one (additive). A good level to try is stats. The slapd-config man page has more to say on the different subsystems.
Create the file logging.ldif with the following contents:
dn: cn=config
changetype: modify
replace: olcLogLevel
olcLogLevel: stats
Implement the change:
sudo ldapmodify -Q -Y EXTERNAL -H ldapi:/// -f logging.ldif
This will produce a significant amount of logging and you will want to throttle back to a less verbose level once your system is in production. While in this verbose mode your host’s syslog engine (rsyslog) may have a hard time keeping up and may drop messages:
rsyslogd-2177: imuxsock lost 228 messages from pid 2547 due to rate-limiting
You may consider a change to rsyslog’s configuration. In /etc/rsyslog.conf, put:
# Disable rate limiting
# (default is 200 messages in 5 seconds; below we make the 5 become 0)
$SystemLogRateLimitInterval 0
And then restart the rsyslog daemon:
sudo service rsyslog restart
LDAP TLS
When authenticating to an OpenLDAP server it is best to do so using an encrypted session. This can be accomplished using Transport Layer Security (TLS).
Here, we will be our own Certificate Authority and then create and sign our LDAP server certificate as that CA. Since slapd is compiled using the gnutls library, we will use the certtool utility to complete these tasks.
Install the gnutls-bin and ssl-cert packages:
sudo apt-get install gnutls-bin ssl-cert
Create a private key for the Certificate Authority:
sudo sh -c "certtool --generate-privkey > /etc/ssl/private/cakey.pem"
Create the template/file /etc/ssl/ca.info to define the CA:
cn = Netvision Telecom Inc.
ca
cert_signing_key
Create the self-signed CA certificate:
sudo certtool --generate-self-signed \
--load-privkey /etc/ssl/private/cakey.pem \
--template /etc/ssl/ca.info \
--outfile /etc/ssl/certs/cacert.pem
Make a private key for the server:
sudo certtool --generate-privkey \
--bits 1024 \
--outfile /etc/ssl/private/ldap_slapd_key.pem
Replace ldap in the filename with your server’s hostname. Naming the certificate and key for the host and service that will be using them will help keep things clear.
Create the /etc/ssl/ldap.info info file containing:
organization = Example Company
cn = ldap01.example.com
tls_www_server
encryption_key
signing_key
expiration_days = 3650
The above certificate is good for 10 years. Adjust accordingly.
Create the server’s certificate:
sudo certtool --generate-certificate \
--load-privkey /etc/ssl/private/ldap_slapd_key.pem \
--load-ca-certificate /etc/ssl/certs/cacert.pem \
--load-ca-privkey /etc/ssl/private/cakey.pem \
--template /etc/ssl/ldap01.info \
--outfile /etc/ssl/certs/ldap_slapd_cert.pem
Create the file certinfo.ldif with the following contents (adjust accordingly, our example assumes we created certs using https://www.cacert.org):
dn: cn=config
add: olcTLSCACertificateFile
olcTLSCACertificateFile: /etc/ssl/certs/cacert.pem
-
add: olcTLSCertificateFile
olcTLSCertificateFile: /etc/ssl/certs/ldap_slapd_cert.pem
-
add: olcTLSCertificateKeyFile
olcTLSCertificateKeyFile: /etc/ssl/private/ldap_slapd_key.pem
Use the ldapmodify command to tell slapd about our TLS work via the slapd-config database:
sudo ldapmodify -Y EXTERNAL -H ldapi:/// -f /etc/ssl/certinfo.ldif
Tighten up ownership and permissions:
sudo adduser openldap ssl-cert
sudo chgrp ssl-cert /etc/ssl/private/ldap_slapd_key.pem
sudo chmod g+r /etc/ssl/private/ldap_slapd_key.pem
sudo chmod o-r /etc/ssl/private/ldap_slapd_key.pem
Restart OpenLDAP:
sudo service slapd restart
Check your host’s logs (/var/log/syslog) to see if the server has started properly.